Content Recommendations
Content Recommendations Value Adds
Allows you to surface the most relevant content for every prospect by easily mapping buying stages, personas, regions, or any other Kapost content fields with Salesforce Contact, Lead, or Opportunity fields.
Give your sales team instant recommendations on the best content to use for every Lead, Contact or Opportunity.
Easily record what content is shared with leads and contacts. Generate Salesforce reports to get insight into who is sharing what and when.
See what content is trending across your sales team, what content has been shared already with prospects or opportunities and keep a personal record of your favorite content so you can keep coming back. The Kapost Gallery for Salesforce makes it fast and easy to find the most impactful content for every prospect.
Greater than 65% of content is never used by sales teams. The Kapost Gallery for Salesforce puts the right content at the fingertips of every sales rep. With the Kapost Gallery for Salesforce you can achieve greater utilization of your content and enable the sales team to deliver a more consistent and compelling experience.
Content Recommendations Kapost Admin Setup
Prerequisites:
- Integrate your SFDC Account with Kapost - You must be connected to to the same SFDC account in Kapost as well as where you install the SFDC Gallery App.
- Install the SFDC Gallery App
- Setup Within An SFDC Contact, Lead, Or Opportunity
- You must be logged into Kapost for this functionality to work
To make content recommendations work you must first map Kapost custom fields to Salesforce.com fields.
Steps To Map Kapost Custom Fields To Salesforce Fields
- Navigate to the Gallery Settings page in Kapost (go to the Gallery and click Settings in the top right corner). *Do not turn on Content Recommendations until after you add new mappings. Flipping the switch will change the way SFDC looks so we want to make sure you are done with mappings before you turn it on.
- Click the button to Add New Mapping.
- Enter a title.
- Choose the Kapost Custom field and values.
- Choose the Salesforce object (Contact, Lead or Opportunity), custom field and values that correspond.
- Click Save.
- Repeat for all fields you wish to map.
Note: You have the ability to map 1 Kapost field to many salesforce fields. You don't need to repeat adding a new mapping if you want more SFDC fields to map to the selected Kapost field.
Note: Kapost uses a weighted algorithm when recommending content. If you add two custom field values to a mapping, Kapost will recommend content that includes both of those values first, but will also recommend content that has only one of those values. i.e. You may want to map Kapost values "CMO" and "Content Marketer" to the "Marketing" lead persona in SFDC. Kapost will recommend content that is tagged with both "CMO" and "Content Marketer" first, then Kapost will start recommending content that has either "CMO" or "Content Marketer" tagged.
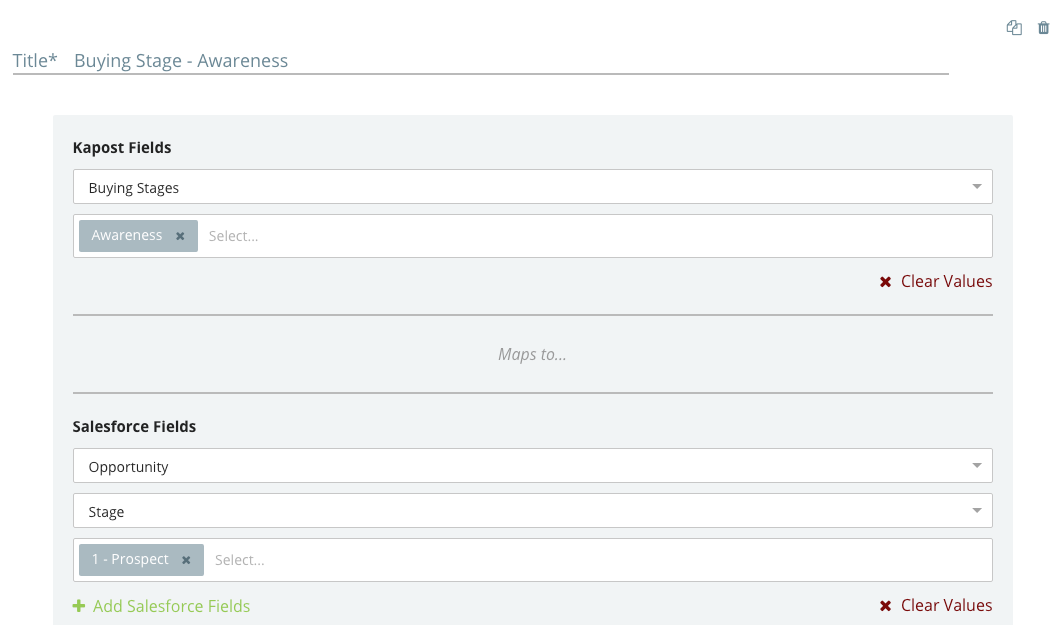
Edit Existing Fields
- To duplicate existing field mappings click the double page icon.
- To delete a field mapping click the trashcan icon.
- To edit an existing mapping click on the title of the mapping.
Steps to Enable Content Recommendations
- Make sure you have installed the Kapost Salesforce App
- Navigate to the Gallery Settings page in Kapost (go to the Gallery and click Settings in the top right corner)
- Make sure all field mappings are setup
- Turn on the switch to enable Content Recommendations
Parent/Child Relationships
Some users have specific objects in Salesforce that are related to Contacts, Leads and Opportunities. It is possible to have content recommendations take these relationships into account. For instance, a Contact might be related to a particular Product field, so the user who is setting these mappings up may want to map Kapost fields to that Product field for better content recommendations under Contacts.
In Salesforce, these fields that connect one object to another are called "Lookup Relationships". To associate Contacts, Leads and Opportunities with one another, they should be linked by a common Lookup Relationship through a Lookup field. This is something that a Salesforce Admin can do by customizing the fields for a Contact, Lead or Opportunity. Once that is set up, Gallery Admins will be able to pull these fields into the Salesforce Mappings just as they can for the other Salesforce fields.
Best Practices
Content can only be recommended if it is tagged with a field that you've setup in settings using the steps above so tag your content appropriately.
Setup 5 main fields to start then add if you notice more that are needed.
Now your end users will see the Recommended tab populate with relevant content.
Other helpful articles:
- Add The Kapost Gallery As A Personal Tab in SFDC
- Navigate The SFDC Gallery App As An End User (Without Content Recommendations Setup)
- Navigate The SFDC Gallery App As An End User (With Content Recommendations Setup)